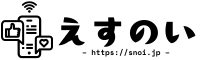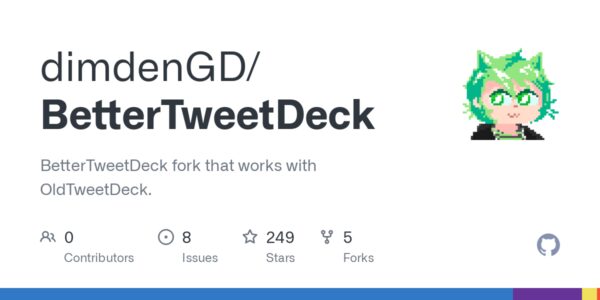- TweetDeckの使い方は?
- OldTweetdeckとTweetDeckに違いはある?
X Proへの刷新によってサービス提供が終了した旧TweetDeckですが、現在でもその使い勝手の良さを支持するユーザーは多いようです。
現在では正規の方法で旧TweetDeckを使うことはできなくなりましたが、拡張機能「OldTweetDeck」を使うことで、TweetDeckのUIをブラウザ上に再現することが可能です。

OldTweetDeckでは、TweetDeckの基本的な機能はほぼ再現されています。
X Proに満足できない人も、TweetDeckの使い勝手をもう一度体験できますよ。
本記事では、TweetDeck(OldTweetDeck)の使い方について解説します。
この機会に再びTweetDeckを使ってみようと考えている方は、ぜひ参考にしてください。
タップできる目次
- OldTweetDeckとは
- OldTweetDeckのインストール方法
- OldTweetDeckの画面構成
- OldTweetDeckのツイート機能
- OldTweetDeckのカラムの追加と削除
- OldTweetDeckの各ツイートに関するメニュー
- OldTweetDeckのカラムの設定
- OldTweetDeckの複数アカウントの利用
- OldTweetDeckのキーボードショートカット
- OldTweetDeckの設定・Tipsなど
- 拡張機能BetterTweetDeckをインストールするのもおすすめ
- OldTweetDeckの使い方でよくある質問
- OldTweetDeckの使い方まとめ
OldTweetDeckとは
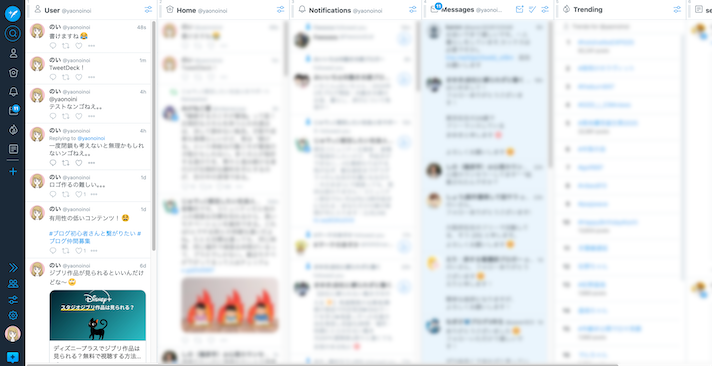
OldTweetDeckとは、旧TweetDeckを再現することを目的として開発されたブラウザ拡張機能です。
開発者はウクライナ在住のdimdenGD氏で、Chrome(Chromium)版とFireFox版がリリースされています。
OldTweetDeckでは、TweetDeckで利用できた機能は基本的に再現されています。
X(Twitter)自体の仕様が変わったことで使えなくなった機能もありますが、基本的な使い勝手は従来のTweetDeckと同じです。
OldTweetDeckのインストール方法
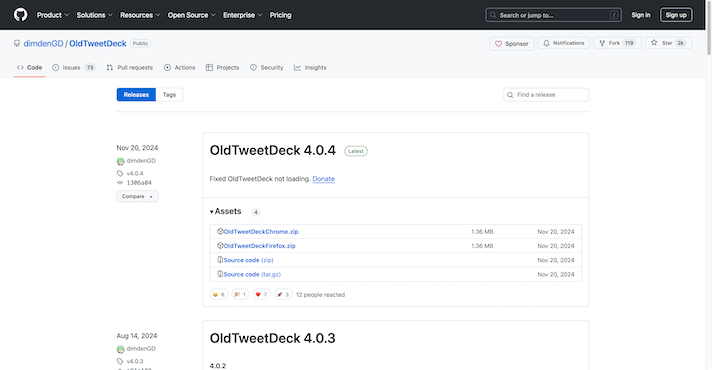
OldTweetDeckはブラウザ拡張機能として配布されています。
ただし正規の拡張機能としてリリースされているわけではないので、開発者のGitHubページから最新バージョンをダウンロードして適用しましょう。
インストールは下記の手順で行います。
- 配布ページから
OldTweetDeckChrome.zipをダウンロードする - zipファイルを展開する
- ブラウザの拡張機能ページを開く(
chrome://extensions) - デベロッパーモードを有効にする
- 「パッケージ化されていない拡張機能を読み込む」をクリックする
- zipファイルを展開したフォルダを選択する
- https://x.com/i/tweetdeckにアクセスする
Nightly / Developer Editionで使用可能とのこと。Stableでの利用は非推奨です。
- 配布ページから
OldTweetDeckFirefox.zipをダウンロードする - 高度な設定ページを開く(
about:config) -
xpinstall.signatures.requiredの設定を false に変更する - アドオンページを開く(
about:addons) - アドオンページ右上の歯車アイコンから「ファイルからアドオンをインストール…」をクリックする
- ダウンロードしたZipファイルを選択する
- https://x.com/i/tweetdeckにアクセスする
具体的なフローなどは下記の記事で解説しています。
OldTweetDeckの画面構成
OldTweetDeckの画面構成はTweetDeckとほぼ同じです。
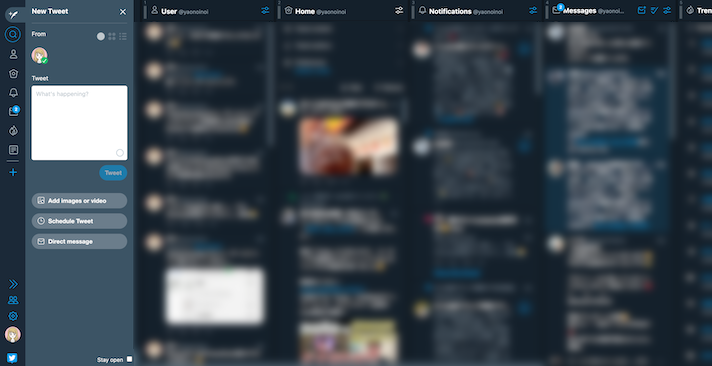
画面の大部分は並列した複数のカラムが占めています。
画面左端にメニュー類が並んでおり、最上部のツイートボタンの下には各カラムを示すアイコンが、下方には設定やアカウントに関するアイコンが配置されています。
画面全体の配色は、設定からダークモードとライトモードの2種類を選択できます。
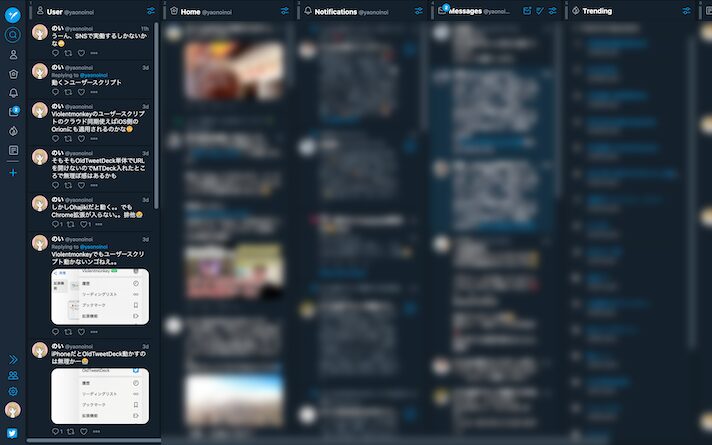
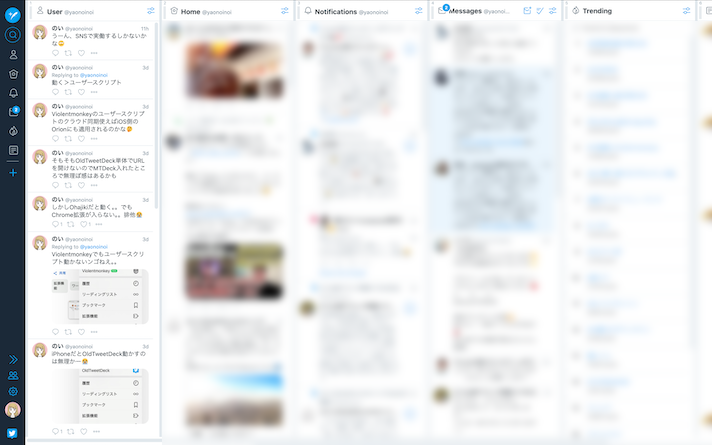
左ペインは開閉可能
左ペインは、初期状態では折りたたまれていますが、「>>」(Expand)アイコンをクリックすると右側に開きます。
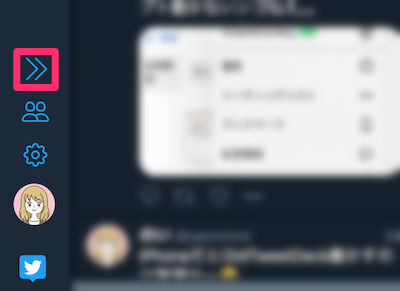
ペイン内の各アイコンの名称が表示されるので、分かりやすくはなりますが、その分、画面右側のカラム部の表示がせまくなります。
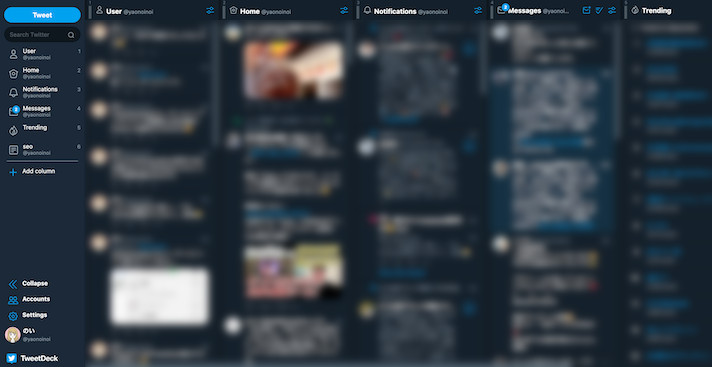
開いたペインは「<< Collapse」で収納できます。
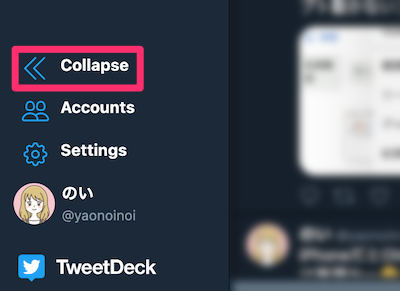
OldTweetDeckのツイート機能
OldTweetDeckでツイート(ポスト)したい場合は、左ペインの一番上にあるアイコンをクリックします。
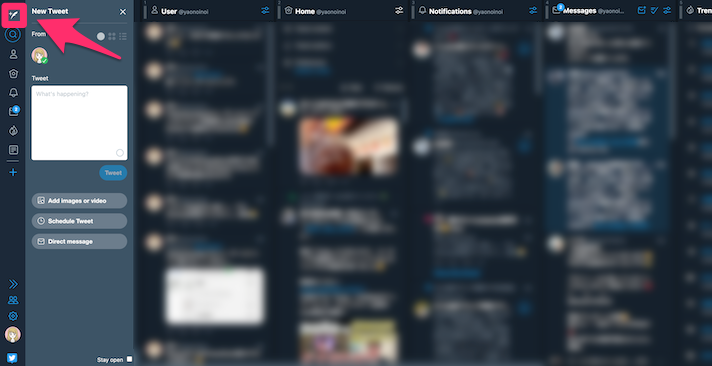
ボタンを押すとツイートエリアが開きます。
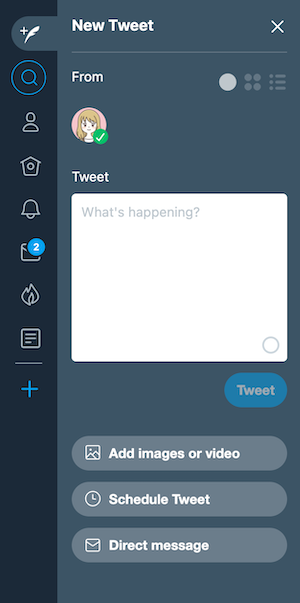
エリア内にテキストを書いて「Tweet」ボタンをクリックすれば新規ツイートできます。
ツイートボタン下のボタンリンクでは、下記を追加で行えます。
| メニュー | 内容 |
|---|---|
| Add image or video | 画像や動画の添付 |
| Schedule Tweet | ツイートの予約投稿 |
| Direct message | DMの送付 |
Schedule Tweet(ツイートの予約投稿)
Schedule Tweetボタンで投稿日時を指定することで、ツイートを予約投稿できます。
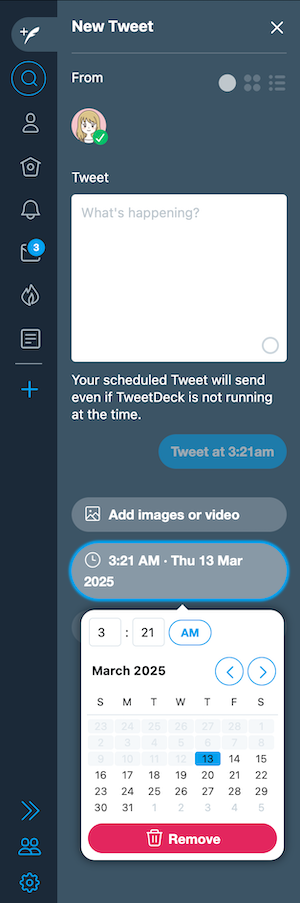
予約は表示されたカレンダーで選択でき、投稿時間まで指定できます。
Direct message(DMの送付)
Direct messageボタンをクリックすると、DMの送付画面に切り替わります。
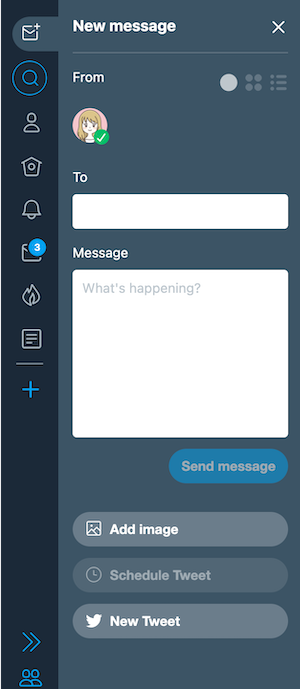
宛先は「To」欄にユーザーIDを入力します。
またDMは予約投稿ができません。
OldTweetDeckのカラムの追加と削除
OldTweetDeckでは、画面に14種類のカラムを自由に配置できます。
複数のカラムを並列に配置できるうえ、好きな場所に置けるので、膨大なツイートや通知を効率よく確認できます。
カラムの追加
左ペインの「+」アイコンから、カラムを追加できます。
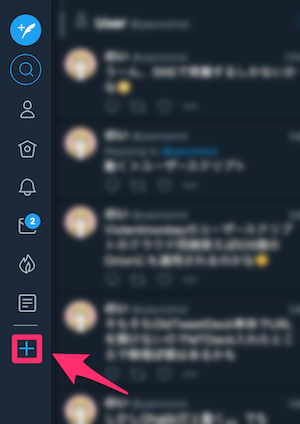
追加できるカラムは14種類です。
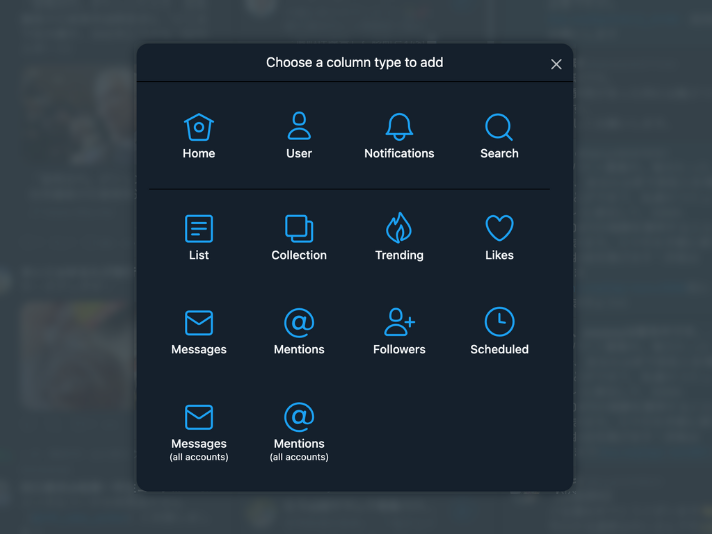
カラムの解説です。
| 名称 | 内容 |
|---|---|
| Home | ホームの「フォロー中」と同じ |
| User | プロフィールのタイムラインと同じ |
| Notifications | 通知 |
| Search | ツイート検索 |
| List | リスト |
| Collection | コレクション(無効化済み) |
| Trending | トレンド |
| Likes | 自分がしたいいねの一覧 |
| Messages | DM |
| Mentions | メンション |
| Followers | 最近フォローしてくれたアカウント |
| Scheduled | 予約ツイートの一覧 |
| Messages (all accounts) | 複数アカウントを使用している場合の 全アカウントのDM |
| Mentions (all accounts) | 複数アカウントを使用している場合の 全メンション |
カラムの削除
カラムを削除したい場合は、それそれのカラムの設定アイコンからメニューを開いて「× Remove」をクリックすればOKです。
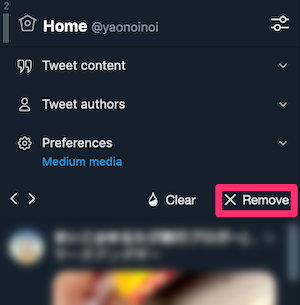
カラムの移動
カラムは自由に場所を入れ替えられます。
画面上部のカラム名の左にドラッグできるポイントがあるので(密集した縦線の箇所)、そのまま動かすか、左ペインのアイコンを上下に入れ替えます。
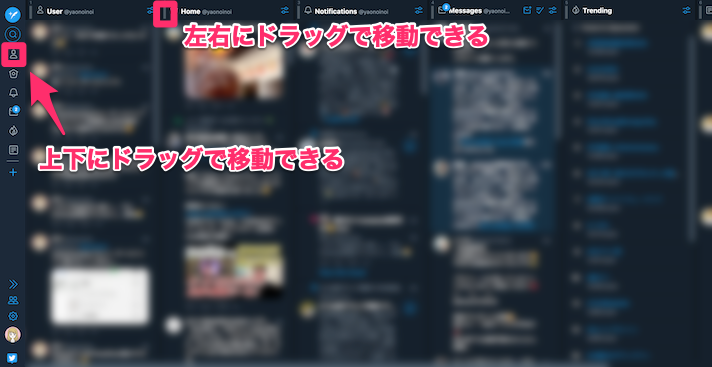
OldTweetDeckの各ツイートに関するメニュー
TweetDeckでは、それぞれのツイートを起点にさまざまな操作ができます。
ツイートの右下の「・・・」をクリックすると、次の画像のようなメニューが開きます。
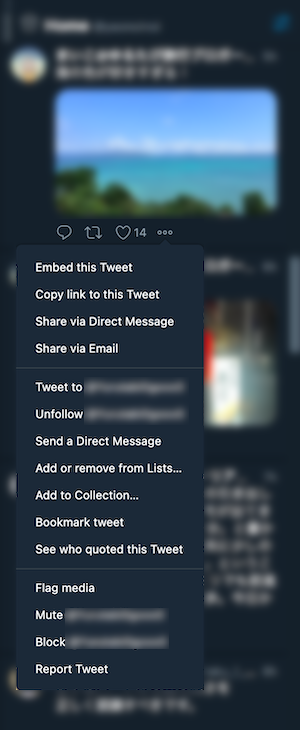
表示されたメニューをクリックすることで、そのツイートに対する下記の操作が可能です。
| メニュー | 内容 |
|---|---|
| Embed this Tweet | ツイートの埋め込みコードを表示する |
| Copy link to this Tweet | ツイートのURLをクリップボードにコピーする |
| Share via Direct Message | ツイートをDMに貼り付ける |
| Share via Email | ツイートをEメールに貼り付ける |
| Tweet to @ユーザー名 | ユーザー宛にツイートする |
| Unfollow @ユーザー名 | ユーザーのフォローを解除する |
| Send a Direct Message | ユーザーにDMを送る |
| Add or remove from List… | ユーザーをリストに追加する/削除する |
| Add to Collection… | ツイートをコレクションに追加する |
| Bookmark tweet | ツイートをブックマークする |
| See who quoted this Tweet | そのツイートを引用RTしたツイートを表示する |
| Flag media | 画像の通報をしたうえで非表示にする |
| Mute @ユーザー名 | ユーザーをミュートする |
| Block @ユーザー名 | ユーザーをブロックする |
| Report Tweet | ツイートの内容を運営に報告する |
この記事を作成するにあたって確認してみたところ、「See who quoted this Tweet」などのいくつかのメニューは効かなくなっているようです。
OldTweetDeckのカラムの設定
OldTweetDeckでは、カラムの上部にある設定を使うことで、カラムの内容を特定の条件で絞り込めます。
設定できるフィルターはカラムの種類によってざっくり2種類に分かれています。
| カラムの種類 | イメージ | 設定項目 |
|---|---|---|
| Home User Message List Likes Scheduled Mentions | 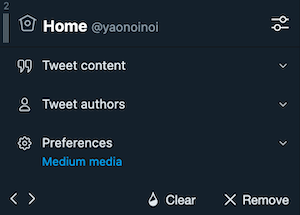 | ・Tweet content ・Tweet authors ・Preference |
| Notifications Followers Mentions(aa) | 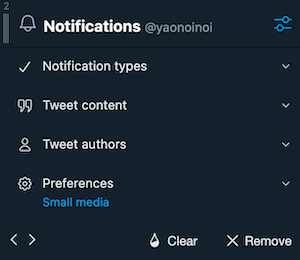 | ・Notification types ・Tweet content ・Tweet authors ・Preference |
| Search | 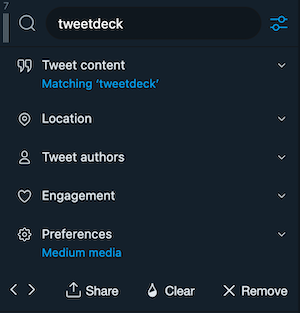 | ・Notification types ・Location ・Tweet content ・Tweet authors ・Engagement ・Preference |
ここではそれぞれの設定可能な項目を解説します。

Searchカラムの「Location」や、Trendingカラムの「Trends source」は割愛します。
Notification types
通知に関する設定です。
カラム内に表示するツイートの種類を選べます。
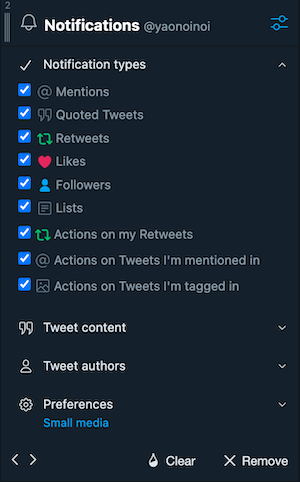
選択できるのは9種類のフィルターです。
| フィルターの種類 | 内容 |
|---|---|
| Mentions | メンション |
| Quoted Tweets | 引用リツイート |
| Retweets | リツイート |
| Likes | いいね |
| Followes | フォロワー |
| Lists | リスト? |
| Actions on my Reteets | 自分のリツイートに対する行動 |
| Actions on Tweets I’m mentioned in | 自分に対するメンションへの行動 |
| Actions on Tweets i’m tagged in | 自分がタグ付けされたツイートへの行動 |
Location
Searchカラムでは、位置情報検索ができます。
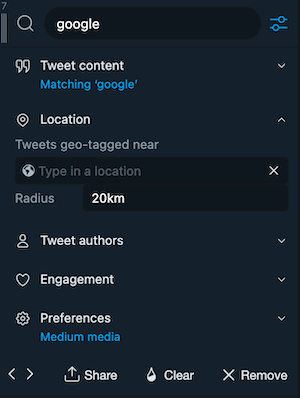
任意の場所を指定して、ジオタグをもとに検索する半径を指定します。
Tweet content
ツイート内容に関するフィルターです。
カラムの種類によって表示される項目が変わります。
Searchカラムのみ項目が6種類あり、それ以外は4種類です。
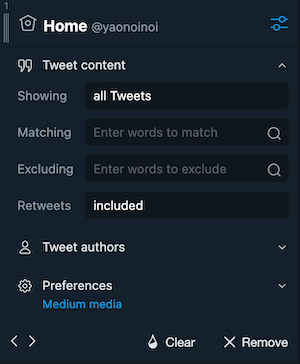
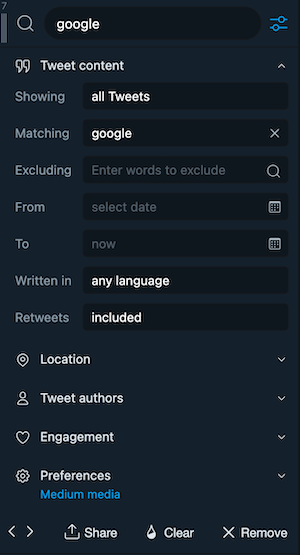
それぞれのフィルターで指定できる条件です。
| フィルターの種類 | 内容 |
|---|---|
| Showing | 表示するツイートの種類を選びます。 broadcasts条件はSearchカラムにしか表示されません。 ・all tweet(全てを表示) ・Tweet with Images(画像付きのみ) ・Tweet with videos(動画付きのみ) ・Tweet with GIFs(GIF画像付きのみ) ・Tweet with broadcasts(ニュース付き ※Searchのみ) ・Tweet with any media(全ての画像や動画付き) ・Tweet with links(リンク付きのみ) |
| Matching | 一致検索で条件に指定する語句を入力します。 |
| Excluding | 除外検索で条件に指定する語句を入力します。 |
| From/To | 投稿された日時の始期終期を指定できます。 Searchカラムでのみ指定できるフィルターです。 |
| Written in | ツイートの言語を指定できます。 Searchカラムでのみ指定できるフィルターです。 |
| Retweets | リツイートの表示の有無を選びます。 ・included(表示する) ・excluded(非表示にする) |
Tweet authors
ツイートしたユーザーIDを条件にフィルターをかけられます。
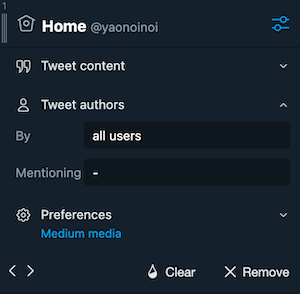
それぞれ下記の条件を指定できます。
なお「members of List」条件を選べるのは、Searchカラムのみです。
| フィルターの種類 | 内容 |
|---|---|
| By | ・all uses(全てのユーザー) ・specific user(特定のユーザー。IDを指定する) ・me(自分) ・verified user(認証済みのユーザー) ・members of List(リスト内のユーザー) |
| Mentioning | ・-(条件なし) ・specific user(特定のユーザー。IDを指定する) ・me(自分) |
Engagement
リツイート、いいね、リプライの数を条件にフィルターをかけられます。
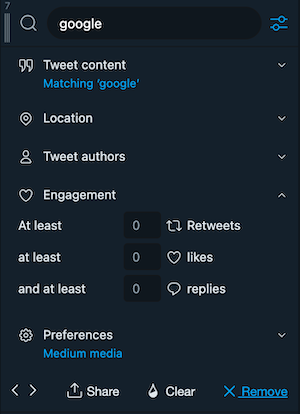
指定できるのは「以上」条件だけで、数字を入力すればOKです。
Preference
カラムごとに表示や通知の設定を変えられます。
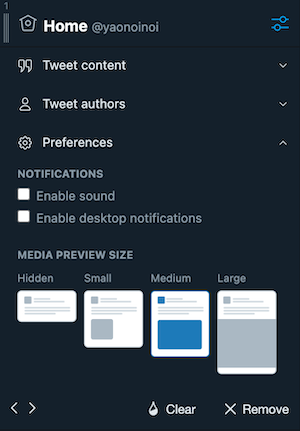
変えられるのは下記の3種類です。
| 種類 | |
|---|---|
| Enable sound | 通知があった際に音を鳴らすかどうか。 初期値ではオフ。 |
| Enable desttop notifications | デスクトップ通知を出すか。 初期値ではオフ。 |
| MEDIA PREVIEW SIZE | 画像サイズを4種類から選べます。 ・Hidden(非表示) ・Small(小さい) ・Medium(普通) ・Larfe(大きい) |
OldTweetDeckの複数アカウントの利用
旧TweetDeckでは複数のアカウントで共通のTweetDeckを使用することが可能でした。
またチーム機能を使って、1つのアカウントを複数のユーザーで共有して利用することも可能です。
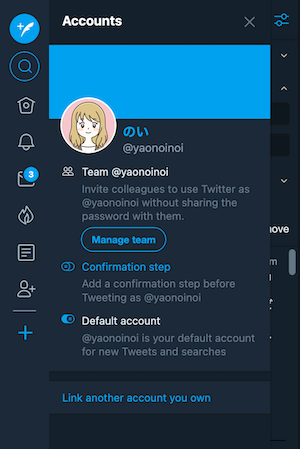

私がこれまでに使用してきていないのと、BANが怖いので試していなかったのもあり、複数人によるTweetDeckの利用の解説は割愛します。
リクエストがあればコメントいただけるとがんばります!
OldTweetDeckのキーボードショートカット
OldTweetDeckで使用できるキーボードショートカットです。
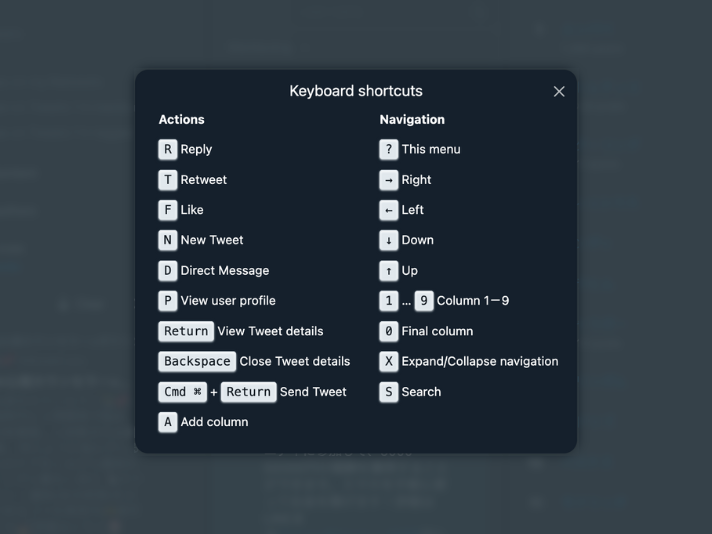
| キー | 説明 |
|---|---|
| R | リプライ |
| T | リツイート |
| F | いいね |
| N | 新規ツイート |
| D | DM |
| P | プロフィールを見る |
| Return | ツイートの詳細を見る |
| Backspace | ツイートの詳細を閉じる |
| Cmd+Return | ツイートを投稿する |
| A | カラムを追加する |
| ? | キーボードショートカットを見る |
| → ← ↑ ↓ | 上下左右へ移動する |
| 1〜9 | 対応する番号のカラムへ移動する |
| 0 | 最後のカラムへ移動する |
| X | 左ペインを開閉する |
| S | 検索を開く |
また、上記の一覧で案内されていない非公開のショートカットもあります。
| キー | |
|---|---|
| M | DM |
| , | 設定画面を開く |
| / | 検索を開く |
OldTweetDeckの設定・Tipsなど
OldTweetDeckの設定画面です。
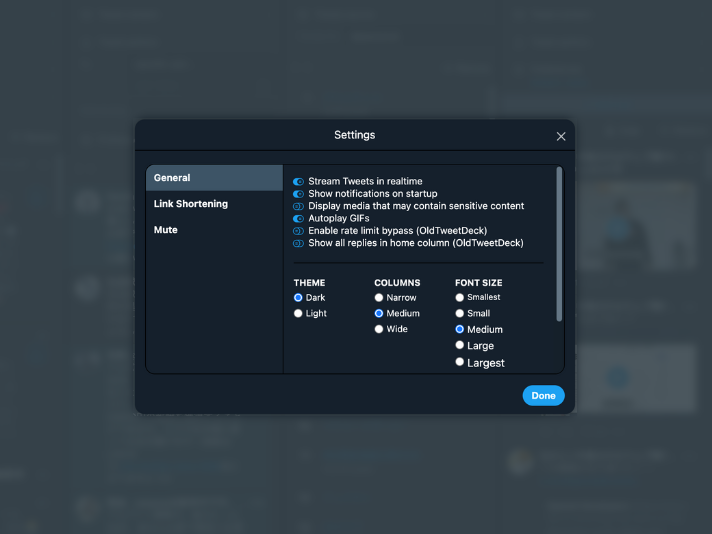
General
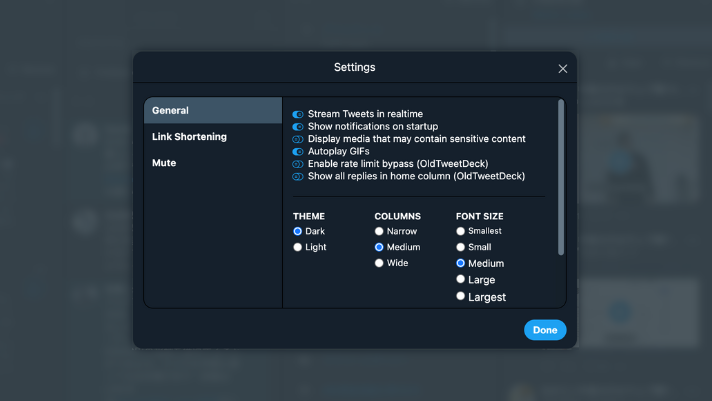
Generalでは全般的な設定がきます。
| 項目 | 内容 |
|---|---|
| Stream Tweets in realtime | ツイートをリアルタイムに読み込ませるか |
| Show notifications on startup | 起動時に通知をするか |
| Display media that may contain sensitive content | センシティブな内容かもしれない画像を表示するか |
| Auto Play GIFs | GIF画像を自動再生するか |
| Enable rate limit bypass | レート制限バイパスを有効にする? OTDで追加された独自設定。 |
| Show all replies in home column | ホームカラムで全てのリプライを表示するか OTDで追加された独自設定。 |
| THEME | ダークモード/ライトモードの選択 |
| COLUMNS | カラム幅を任意で設定 Narrow/Medium/Wide |
| FONT SIZE | フォントサイズを任意で設定 Smallest/Small/Medium/Large/Largest |
Link Sortening
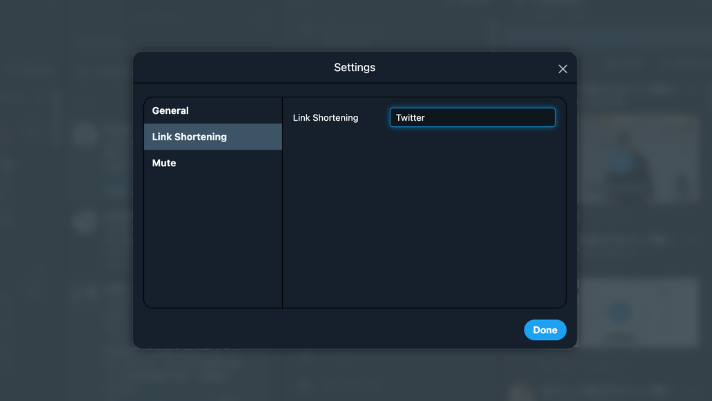
短縮URLの設定もできます。
TwitterかBit.lyの2種類から設定可能です。
Mute
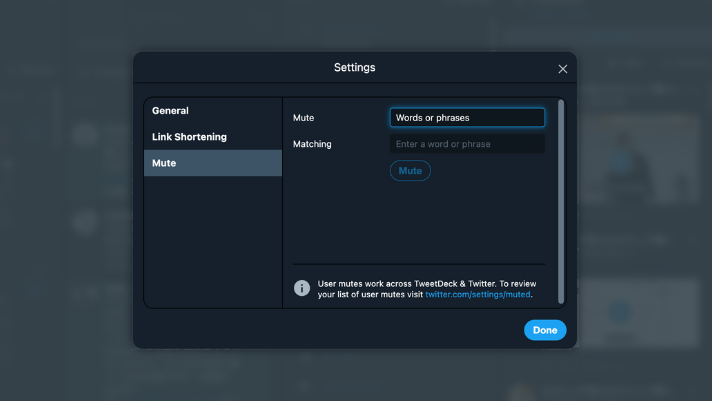
ミュート設定も可能です。
選択できるのは「Words of phrases」か「Tweet Source」の2種類です。
TIPS
TIPSでは、主要な検索コマンドを紹介してくれています。
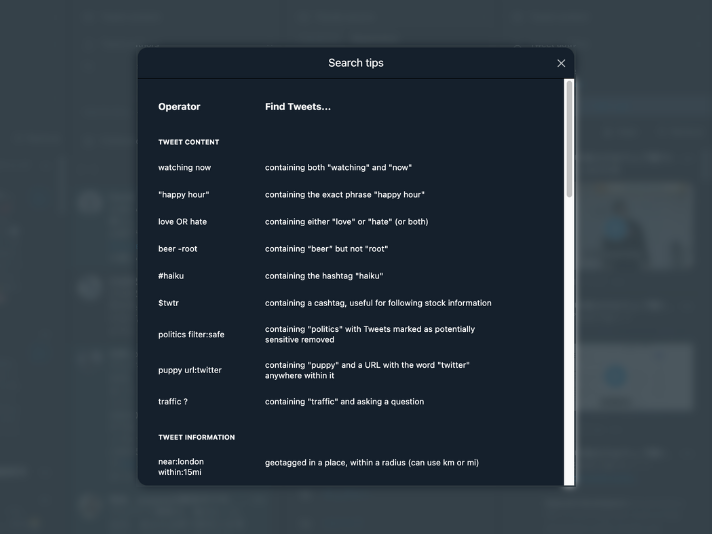
3画面分くらいあってかなり充実しています。
TweetDeckでは検索コマンドも使えるので、あわせて使うとタイムラインが見やすくなると思います。
Xの検索コマンドはこのサイトでも紹介しているので、気になる方はぜひ下記の記事もチェックしてみてください。
拡張機能BetterTweetDeckをインストールするのもおすすめ
OldTweetDeckをインストールしたら、あわせてBetterTweetDeckもインストールしましょう。
BetterTweetDeckはTweetDeck向けに開発された独自の拡張機能で、インストールすることでTweetDeckがより使いやすくなります。
TwitterからXへの移行によってBetterTweetDeckの開発も終了しましたが、OldTweetDeckの開発者であるdimdenGD氏が、OldTweetDeck向けにアップデートしてくれています。
下記の記事では使用方法を紹介しているので、ぜひ参考にご覧ください。
OldTweetDeckの使い方でよくある質問
OldTweetDeckの使い方でよくある質問に回答します。
- TweetDeckは無料で使える?
- TweetDeckはX Proへ移行しましたが、X Proを使うには、有料プランであるXプレミアムへの加入が必要です。
一方、OldTweetDeckは拡張機能のインストールファイルが無料で公開されており、利用に料金はかかりません。
- TweetDeckはどうなった?
- TweetDeckはTwitter Blueの開始とともにその特典の一部となり、実質的に有料化されました。
またUIも刷新され、その後X Proと名称を変えて存続しています。
- OldTweetDeckを使うリスクは?
- OldTweetDeckは非公式のプロジェクトなので、使い方によってはアカウントの利用制限につながる可能性もあります。
特にAPI制限周辺は注意が必要です。
OldTweetDeckの使い方まとめ
本記事では、OldTweetDeck(旧TweetDeck)の使い方について解説しました。
駆け足で作った記事なので、漏れや誤りなどあれば、コメントいただけるととてもうれしいです。
それではよきツイッターライフを!